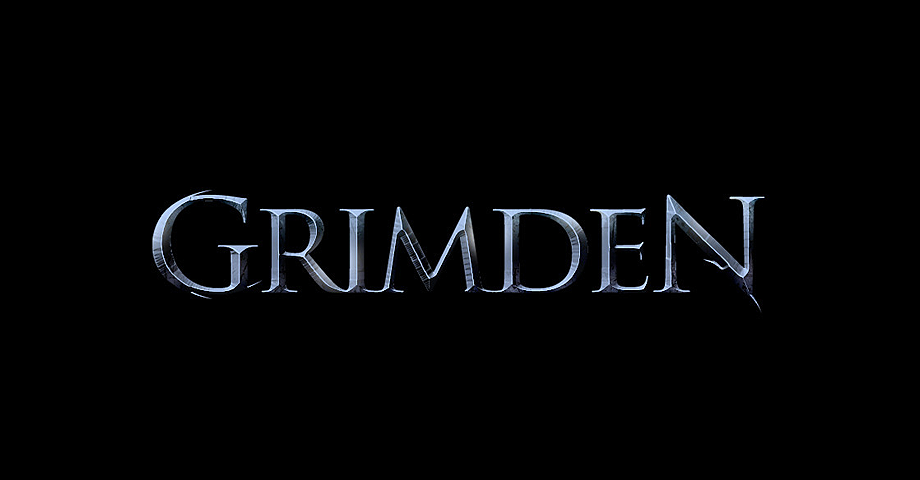고딕 텍스트 효과 나태나기
이번에 소개할 효과는 고딕 텍스트 효과를 나타내는 방법을 소개하려 한다. 많이 쓰일지는 모르겠지만 간단하게(?) 표현할 수 있는 방법으로 이 효과를 참고하여 더 멋진 효과 그리고 이 효과가 필요한 분들에게 도움이 되시길 바라며 시작하도록 하겠다.
사실 게임사이트를 구경하다가 한번 따라해보고 싶어서 연습해보다가 많은 분들에게 좋은 참고가 될것 같아서 포스팅을 시작한다.
참고용 이미지
이 효과를 보고 해봐야겠다 싶었다.
이미지를 보면 텍스쳐가 쓰였고 폰트는 Serif 계열이 사용되었다. 그리고 Emboss가 적용되었다. 우선 이 큰 틀에서 적용해가며 스타일을 적용해보았다. 그럼 시작해보도록 하겠다.
Layer Style
폰트는 Serif 계열인 Trajan Pro를 적용하였다.
800x400 검은색 문서를 새로 만들고 위와 같이 문자를 써준다. 개인적으로 비슷한 폰트가 있다면 그대로 사용하면 좋고 그게 아니라면 링크를 통해 Trajan Pro를 다운받도록 하자.Trajan Pro 다운로드 받았다면 G와 끝에 N을 150px 그리고 그 사이는 130px의 사이즈로 글을 써주자. 위의 이미지가 Serif 계열의 폰트라서가 아니라 고딕 효과를 주기엔 Serif 계열의 폰트가 효과가 잘 나온다.
Bevel & Emboss를 필수!
Inner Bevel을 통해 고딕효과의 기본틀을 만들어 주도록 하자. Gloss Contour 같은 경우 반드시 이렇게 할 필요는 없다. 대각선 형태로 그대로 진행해도 문제 없다. 자신이 보기에 가장 좋아 보일 것 같은 효과면 되지 않을까!? 너무 똑같이 할필요 없으니 걱정말고 비슷하게 했다면 계속 진행하자.
Satin을 통해서 전체적으로 어둡게 만들어 줄수 있다. (진지)
필자가 자주 쓰지는 않지만 Satin을 통해 전체적으로 느낌을 변경하는데 도움을 줄 수 있다. 아직 필자도 자유롭게 사용할 수 없는(?) 옵션이기에 아무튼 이렇게 위와 같이 설정해주도록 하자… 이것저것 설정해가며 적용하였다.
고딕효과의 컬러감을 잡아 줄 수 있다.
그라디언트를 통해 고딕효과의 마무리를 지어주도록 하자. 컬러는 당연히 자신에게 맞도록 설정해 주면 되는데 우선 필자와 같이 설정하도록 하자. 그리고 여기에서 조금씩 자신이 원하는 컬러로 변경하는 것을 추천해드린다. 물론 자신있는 분들은 직접 설정하시는게 더 좋다.
어느정도 모습을 갖추어졌다.
여기에서 그치기엔 아쉽다. 이제 필요한 것은 텍스쳐다. 필자가 사용한 텍스쳐는 하단에 첨부파일로 두겠다. 텍스쳐를 씌우고 브러쉬로 살짝 칠해주고 하고 마무리를 짓는다.
마무리
이렇게 마무리를 지으면 되겠다. 물론 텍스트에 레스터화를 시켜서 펜툴 등으로 글자 주변을 날카롭게 꾸며주면 원본텍스트처럼 멋지게 꾸밀수도 있겠다.
이런느낌으로 마무리도 가능
다양한 방법과 다양한 텍스쳐로 더 멋지게 꾸며보시길 바란다. 텍스쳐 관련해서는 이곳으로! 무료텍스쳐 사이트 2곳 그외 궁금하신 점은 댓글로 남겨주시면 답변해드리도록 하겠다.
사용된 텍스쳐 2가지